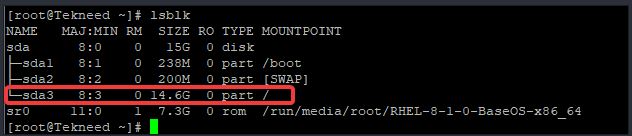
Learn the step by step process of how to increase a standard partition & extend root partition using fdisk online in Linux without downtime or losing data
Contents
In one of the articles on this site, I have explained what a standard partition and a LVM partition are. I have also explained the step by step process of how to extend and reduce an LVM partition.
In this article, we will look at how to extend/increase a standard partition online (no downtime) without losing data and we will use the root partition (/) as an example.
How To Increase / Extend The Root (/) Partition In Linux Using The fdisk Utility
NOTE 1: Take a backup of your system if you can. If it a VM on Azure or any other cloud services provider, take the snapshot of the OS disk
NOTE 2: The reason for the backup is to roll back if anything goes wrong. If your filesystem is healthy, it is very rare for an issue to occur. These steps are the steps I usually take and have used in a production environment before and was successful. So, no worries.
NOTE 3: When you use the “d” option to delete the partition and use the “n” option afterward, what you are doing is actually creating a partition table and remains in memory and not deleting the whole partition, so no worries.
Step By Step Process
1. verify the root (/) filesystem size
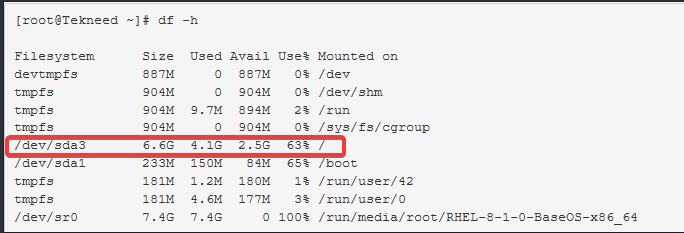
[root@Tekneed ~]# lsblk
NAME MAJ:MIN RM SIZE RO TYPE MOUNTPOINT
sda 8:0 0 15G 0 disk
├─sda1 8:1 0 238M 0 part /boot
├─sda2 8:2 0 200M 0 part [SWAP]
└─sda3 8:3 0 6.5G 0 part /
sr0 11:0 1 7.3G 0 rom /run/media/root/RHEL-8-1-0-BaseOS-x86_64
2. verify the root(/) filesystem type
[root@Tekneed ~]# lsblk -fs /dev/sda3
NAME FSTYPE LABEL UUID MOUNTPOINT
sda3 xfs 0ba4bfe5-9f93-4725-bea2-b0d9c5175bbf /
└─sda
You can see that the root filesystem type is “xfs”
3. Initialize /dev/sda using the fdisk utility
[root@Tekneed ~]# fdisk /dev/sda
Welcome to fdisk (util-linux 2.32.1).
Changes will remain in memory only, until you decide to write them.
Be careful before using the write command.
enter the letter “p” to print all the partitions on sda
Command (m for help): p
Disk /dev/sda: 15 GiB, 16106127360 bytes, 31457280 sectors
Units: sectors of 1 * 512 = 512 bytes
Sector size (logical/physical): 512 bytes / 512 bytes
I/O size (minimum/optimal): 512 bytes / 512 bytes
Disklabel type: dos
Disk identifier: 0x9550a04d
Device Boot Start End Sectors Size Id Type
/dev/sda1 * 2048 489471 487424 238M 83 Linux
/dev/sda2 489472 899071 409600 200M 82 Linux swap / Solaris
/dev/sda3 899072 14569471 13670400 6.5G 83 Linux
Command (m for help):
enter the letter “d”to delete a partition
Command (m for help): d
Partition number (1-3, default 3):enter the partition number 3 or press enter to leave it at default which is 3
Partition 3 has been deleted.NOW, ENTER THE LETTER “n” TO RECREATE THE PARTITION TO YOUR DESIRED SIZE
Command (m for help): n
Partition type
p primary (2 primary, 0 extended, 2 free)
e extended (container for logical partitions)
Select (default p):
enter the letter “p” to make it a primary partition, yours might be secondary depending on the number of partitions you have. A disk can have only four partitions as primary partitions
Select (default p): p
Partition number (3,4, default 3):enter the partition number which is 3 or press enter to leave at default which is 3
Partition number (3,4, default 3):
First sector (899072-31457279, default 899072):press the enter key again to get to the last sector
Last sector, +sectors or +size{K,M,G,T,P} (899072-31457279, default 31457279):
enter the new partition size or press the enter key to use the whole available space on sda. In this scenario, we are using the whole available space
Last sector, +sectors or +size{K,M,G,T,P} (899072-31457279, default 31457279):
Created a new partition 3 of type 'Linux' and of size 14.6 GiB.
Partition #3 contains a xfs signature.
Do you want to remove the signature? [Y]es/[N]o:enter “no” not to remove the signature
Do you want to remove the signature? [Y]es/[N]o: no
Command (m for help):enter the letter “w” to write or save the changes and press enter
Command (m for help): w
The partition table has been altered.
Syncing disks.4. verify the partition increment
[root@Tekneed ~]# lsblk
NAME MAJ:MIN RM SIZE RO TYPE MOUNTPOINT
sda 8:0 0 15G 0 disk
├─sda1 8:1 0 238M 0 part /boot
├─sda2 8:2 0 200M 0 part [SWAP]
└─sda3 8:3 0 14.6G 0 part /
sr0 11:0 1 7.3G 0 rom /run/media/root/RHEL-8-1-0-BaseOS-x86_64
[root@Tekneed ~]#
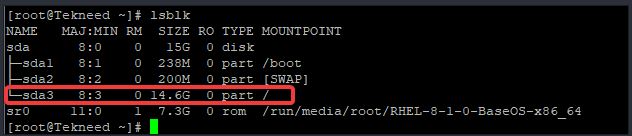
5. resize the filesystem,
If the filesystem is xfs, use the command,
[root@Tekneed ~]# xfs_growfs /dev/sda3
xfs_growfs: /dev/sda3 is not a mounted XFS filesystem
If you get the error above, use the command,
[root@Tekneed ~]# xfs_growfs /
meta-data=/dev/sda3 isize=512 agcount=9, agsize=427200 blks
= sectsz=512 attr=2, projid32bit=1
= crc=1 finobt=1, sparse=1,
.........If the filesystem is ext (2,3,4), use “resize2fs” instead
[root@Tekneed ~]# resize2fs /dev/sda3[root@Tekneed ~]# resize2fs /6. you may also run the command below to make immediate changes to the kernel
[root@Tekneed ~]# partprobe7. verify the filesystem new size
[root@Tekneed ~]# df -h
Filesystem Size Used Avail Use% Mounted on
devtmpfs 887M 0 887M 0% /dev
tmpfs 904M 0 904M 0% /dev/shm
tmpfs 904M 9.7M 894M 2% /run
tmpfs 904M 0 904M 0% /sys/fs/cgroup
/dev/sda3 15G 4.2G 11G 29% /
/dev/sda1 233M 150M 84M 65% /boot
tmpfs 181M 1.2M 180M 1% /run/user/42
tmpfs 181M 4.6M 177M 3% /run/user/0
/dev/sr0 7.4G 7.4G 0 100% /run/media/root/RHEL-8-1-0-BaseOS-x86_64
[root@Tekneed ~]#
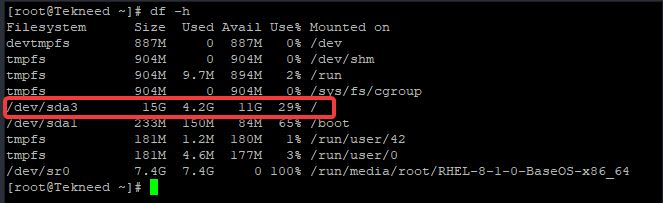
You can see that the size has increased.
Your feedback is welcomed. If you love others, you will share with others.
Need a video on Extending my ROOT file system in Linux.
thank victor, your article was saved me
You are welcome Projo. I’m glad you found it helpful
Thanks Man, You Saved Me A lot of hussle otherwise I was going to do a clean reinstall of Ubuntu…
You are welcome Arshad. I am glad it helped.
Is this possible to do if the disk is VAR ?
i want to make xvda3 smaller and make xvda4 bigger witch contains /var
is this possible or what is the best way to do this?
yes, it is possible.
just follow the same process, but with /var this time around
Hello Victor.
First of all thank you for the article.
I have a question, when you delete the partition, does it erase the data in it ?
No, it doesn’t, provided you added the new partition with its increment before you save.
Very good article
Thank you. Glad you liked it!
This is the most simple & very nice article.
It’s works like a charm.
Thanks Man..!!
Glad it helped. You are welcome!