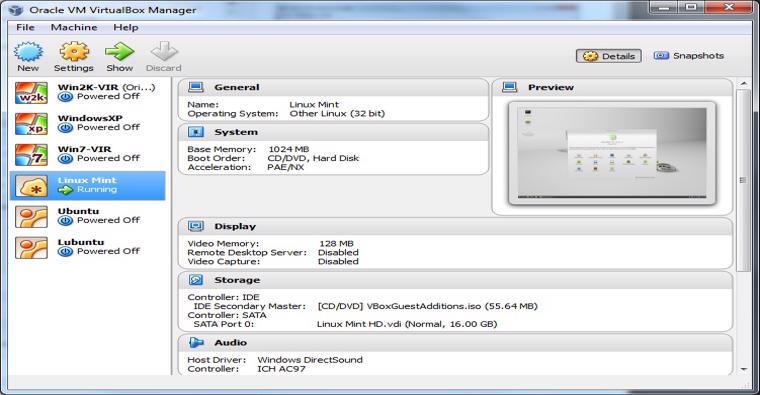
UNDERSTANDING THE SUBJECT MATTER
In our previous module, we installed and configured a hypervisor, now we will be creating our virtual machines on the hypervisor. We will install red hat step by step.
A virtual machine is a software computer also known as a guest computer that functions as the physical computer. Memory sizes , disk sizes, and processors just as a physical system are also assigned to a virtual machine and can be resized as desired.
Applications that run on physical systems can also run on the guest system without any negative effect. Hence why VM has been proven effective. Virtual Machine, as well as virtualization, will be taught in details in another module so as not to go out of scope of study.
For the cause of this training, we will be installing Red Hat Enterprise Linux 8 (RHEL 8). please note that the same steps will be followed for RHEL 7 installation as well.
ACTION TIME
1. Download RHEL OS, ISO image if you don’t have any. You can download it from the link below.
https://access.redhat.com/downloads/content/479/ver=/rhel—8/8.1/x86_64/product-software
(It’s about 7.31 GB)
You can also use the installation CD if you have any, but be careful not to wipe the whole OS off your system.
NB: I changed my mind, we use RHEL 8 instead of RHEL 7. RHEL 8 standard version came out this year even when Red Hat hasn’t finished the update of RHEL 7 minor version yet. As at when this article is written, the latest RHEL 7 minor version is 7.7. Can you imagine the IT world/business? and this is my first time of using RHEL 8 as well…Let’s upgrade and follow the trend as well “jorr”.
Please use RHEL 7 if your internet is bad and you are finding it difficult to download, its about 4 GB. There is no major difference in installation process between the two.
2. From the image above, that is, step 8, click on the new button, you will get a box like this below, give any VM name you like, make type Linux and version 64-bit, click on next
3. clicking on next above will give you the below image, give your VM memory size of at least 2GB as shown and click next
4. Clicking on next above will give you the below image, click on “create a virtual hard disk now” as shown in the image below and click on create.
5. Clicking on create above will give you the image below, leave it at VDI for now and click on next.
6. Clicking on next above will give you the image below, make it fixed size for now and click on next
7. Clicking on next above will give you the image below, set your hard disk size to be 20GB as shown in the image below and click create
8. Clicking create above will give you the below image, click on the start button
9. Clicking on the start button in the image above will give you the image below, click on the folder Icon and pick the ISO image you downloaded., then click on start .
NOTE NOTE NOTE NOTE!!!!!!!!!!!!!!!!!!!!!!!!!!!!!!!!!!!!!!!!!!!
During the installation, you may discover that whenever you do a clicking in your hypervisor, you may not be able to hover your mouse outside the hypervisor, to gain control of your mouse again, click the “Ctrl” and “Alt” key together.
10. Clicking on start in the image above will give you image below, use your arrow keys and point to “install Red Hat Enterprise Linux 7.6, 7.7, 8.0, 8.1” as the case may be, press the enter key
11. Pressing the enter key above will give you the image below, leave it at English, but if you speak Arabic, French or Yoruba, Look for it and select it. You are on your own. lol
click on continue
12. Clicking on continue will give you the image below. (A). Make sure that the “Software selection” part is set to Server with GUI for now as shown below, if not, click on it and set it to be. (B). Make sure the “installation destination” part is set to automatic for now. In the image below, it’s set to automatic but still showing in RED.
13. Click on the “installation destination” part as it is in the above image, it will take you to the below image, make sure that “Local Standard Disks” box as shown below is marked and turned blue. Also ensure the “Storage configuration” is ticked as Automatic as shown in the image.
14. You will see from the image below that the RED color as compared with step 12 is gone.
15. Click on “Network & Host…..part” in the image above to configure the network and host name, you will get the image below. (A). Turn on the Ethernet card like I did in the image below. (B). give a host name also like I did below and click on done at the left top corner.
16. Click on Begin Installation and boom!!! Your installation starts.
17. Clicking on Begin installation will give you the image below.
18. Looking at the image above, you will notice that the root password is not set and no other user will be created as well. Click on the “root password” part and set your password. Also click on the “User creation part”, create a user and set a password and click on “Done”. You will get the image below saying “root password is set” and “user in my own case, moyinoluwa will be created”.
19. Wait for installation to complete, when it’s completed as shown in the image below, at the top corner of your hypervisor, click on “device”, click on “optical drive”, click on “remove disk from virtual drive” before you click on reboot.
20. Clicking on reboot in the image above will give you the image below, click on “License Information” accept the license, click done and click on finish configuration.
21. Clicking on Finish configuration will give you the image below, click on “not listed”, enter root as a username and your password.
22. Whatever pops up after, click on Next, next next. More so, close any box that appears till you see something like the image below for people using version 8. The color for version 7 is blue.
I believe the steps are clear and well detailed. you can also watch video below.
Cheers!!!
NEXT MODULE: CONNECTING TO A LINUX SERVER VIA SSH
What is the reason for fixing the size here for red hat installation as against dynamic?
The fixed storage size is applicable to the hypervisor(virtual box) hosting the guest OS and not to the guest OS itself. The OS installation starts from the 10th step.
“Let’s upgrade and follow the trend as well “jorr”.”
I love this. Repping the Motherland. This portal is such a beautiful breath of fresh air.